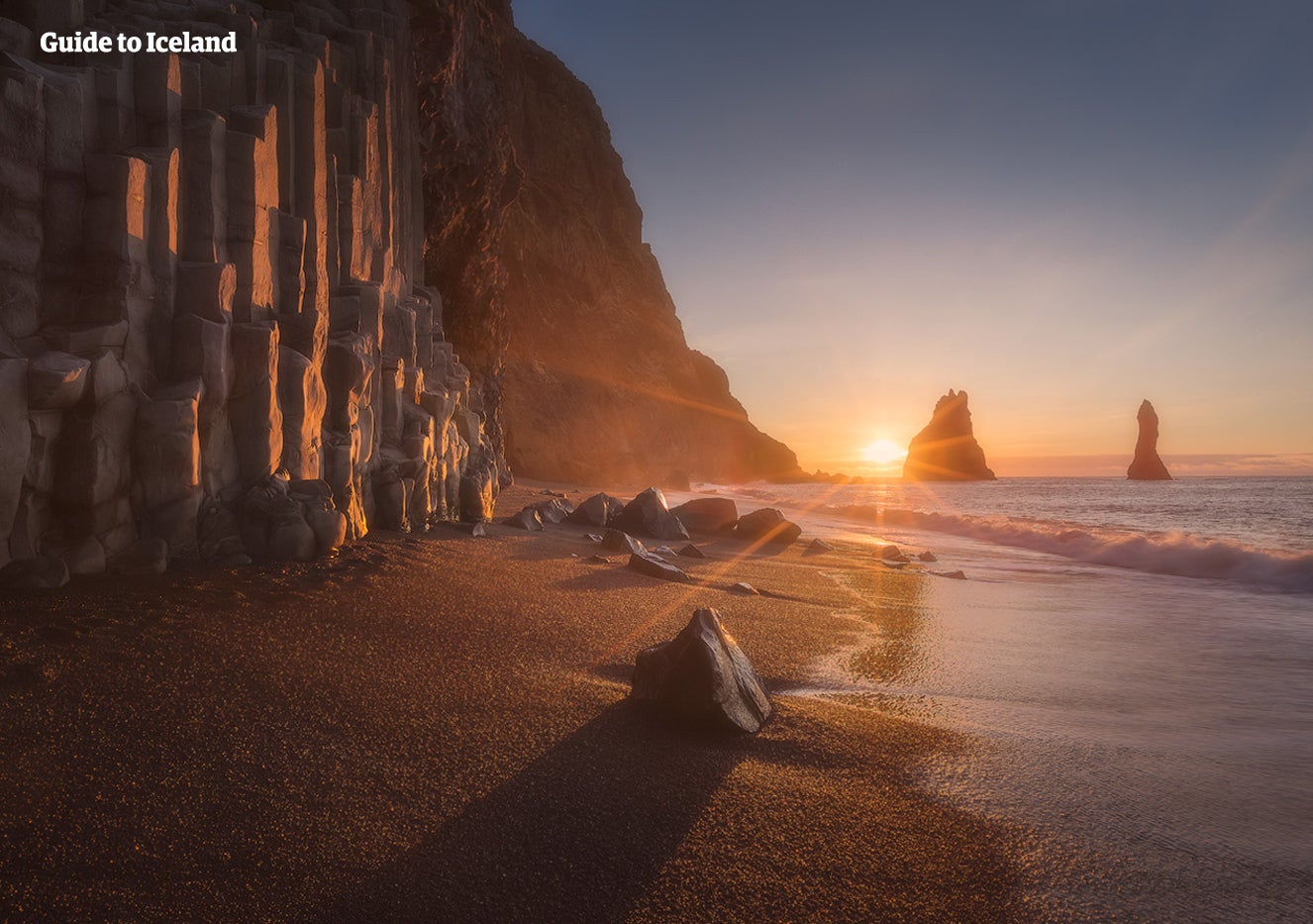Quick Fixes for Sage 100 Printer Not Activated Error Code 41

Sage 100 is a powerful tool for managing accounting, inventory, and other business operations. However, like any software, it can occasionally run into issues that disrupt your workflow. One such problem is the "Sage 100 Printer Not Activated Error Code 41." This error typically occurs when you try to print documents directly from Sage 100, and it can be quite frustrating, especially when you need to print crucial reports or invoices.
In this blog, we'll explore the common causes of this error and provide quick and effective fixes to get your printing capabilities back on track.
Understanding the "Printer Not Activated Error Code 41"
Before diving into the solutions, it’s important to understand what this error means. The "Printer Not Activated Error Code 41" typically occurs when Sage 100 fails to communicate properly with your printer. This can happen for various reasons, ranging from driver issues to software conflicts.
When this error occurs, you might see an error message like "Printer not activated - Error Code 41" or simply experience a failure to print without a clear explanation. Understanding the potential causes can help you apply the right fix quickly.
Common Causes of the Error
Several factors can trigger this error in Sage 100. Here are some of the most common causes:
- Outdated or Corrupted Printer Drivers: If your printer drivers are outdated, missing, or corrupted, Sage 100 may not be able to send print commands properly, resulting in the error.
- PDF Converter Issues: Sage 100 uses a PDF converter to create and print documents. If this converter is not functioning correctly, it can trigger the error.
- Insufficient User Permissions: If the user doesn’t have the necessary permissions to access the printer or certain files, the software may be unable to complete the printing process.
- Conflicts with Other Software: Security software like antivirus programs or firewalls can sometimes interfere with Sage 100’s ability to communicate with the printer.
- Windows Registry Problems: Errors or corruption in the Windows registry, particularly related to printer settings, can also cause this issue.
Now that we understand the potential causes, let's move on to the quick fixes.
Quick Fixes for Sage 100 Printer Not Activated Error Code 41
Fix 1: Update or Reinstall Printer Drivers
The first step in resolving this error is to ensure that your printer drivers are up-to-date. Printer drivers are essential for your operating system to communicate with the printer hardware. If these drivers are outdated or corrupted, you’ll likely encounter printing issues.
- Steps:
- Press Win + X and select "Device Manager."
- In the Device Manager, locate and expand the "Printers" section.
- Right-click on your printer and choose "Update driver."
- Select "Search automatically for updated driver software" and follow the on-screen instructions.
- If no updates are found or the problem persists, consider uninstalling the printer driver by selecting "Uninstall device" from the right-click menu, then reinstalling the driver from the printer manufacturer’s website.
- After updating or reinstalling, restart your computer and try printing from Sage 100 again.
Fix 2: Repair or Reinstall the PDF Converter
Sage 100 often relies on a PDF converter to handle printing tasks. If this converter is not functioning properly, it can cause the "Printer Not Activated Error Code 41." Repairing or reinstalling the PDF converter can often resolve the issue.
- Steps:
- Close Sage 100 and any other running applications.
- Press Win + R, type appwiz.cpl, and press Enter to open "Programs and Features."
- Locate the PDF converter software, such as "Amyuni Document Converter."
- Right-click on the software and choose "Repair" or "Uninstall."
- If you uninstalled the software, download the latest version from the Sage 100 support site and reinstall it.
- Restart your computer and try printing again from Sage 100.
Fix 3: Run Sage 100 as an Administrator
Sometimes, insufficient permissions can prevent Sage 100 from accessing the printer or the necessary files, resulting in Error Code 41. Running the application as an administrator can help bypass these restrictions.
- Steps:
- Right-click on the Sage 100 shortcut on your desktop.
- Select "Run as administrator."
- If prompted by the User Account Control (UAC), click "Yes" to allow the program to make changes.
- Try printing a document from Sage 100 to see if the error is resolved.
Fix 4: Disable Conflicting Software
Antivirus programs, firewalls, or other security software can sometimes block Sage 100 from accessing the printer, leading to the error. Temporarily disabling these programs can help determine if they are the cause of the issue.
- Steps:
- Temporarily disable your antivirus software or firewall. This can usually be done by right-clicking the program icon in the system tray and selecting "Disable" or "Turn off."
- Open Sage 100 and try to print.
- If the printing works, the security software was likely causing the issue. Add Sage 100 to the exception list of your antivirus or firewall to prevent future conflicts.
- Re-enable your antivirus software or firewall after making the necessary adjustments.
Fix 5: Check and Repair Windows Registry Settings
Errors in the Windows registry, particularly related to printer settings, can cause the "Printer Not Activated Error Code 41." Adjusting the registry settings can sometimes resolve the issue. However, editing the registry can be risky, so proceed with caution and consider backing up the registry first.
- Steps:
- Press Win + R, type regedit, and press Enter to open the Registry Editor.
- Navigate to the following path: HKEY_CURRENT_USER\Software\Microsoft\Windows NT\CurrentVersion\Windows.
- Locate the "Device" entry in the right-hand pane.
- Double-click on "Device" and ensure that the correct printer name is listed. If it’s incorrect, update it with the correct name.
- Close the Registry Editor and restart your computer.
- Try printing again from Sage 100.
Fix 6: Ensure the PDF Converter is Set as the Default Printer
Sometimes, Sage 100 requires the PDF converter to be set as the default printer. If another printer is set as the default, it can cause the error.
- Steps:
- Go to "Control Panel" and select "Devices and Printers."
- Find the PDF converter (like "Amyuni Document Converter") in the list of printers.
- Right-click on the PDF converter and select "Set as default printer."
- Open Sage 100 and try printing again.
Fix 7: Contact Sage Support
If you’ve tried all the above solutions and are still encountering the error, it might be time to contact Sage support for further assistance. They can provide more detailed troubleshooting tailored to your specific situation.
- Steps:
- Visit the Sage support website and log in to your account.
- Access the support resources or contact a representative directly for help.
- Follow their guidance to resolve the issue.
Preventing Future Printer Errors in Sage 100
To avoid running into the "Printer Not Activated Error Code 41" in the future, consider implementing the following best practices:
- Regularly Update Drivers and Software: Keeping your printer drivers, PDF converter, and Sage 100 software up-to-date can prevent many common errors.
- Ensure Proper Permissions: Make sure users have the necessary permissions to access all required software components and printers.
- Maintain a Clean Registry: Regularly back up and clean your Windows registry to prevent corruption that could cause printing issues.
- Monitor Security Software: Configure your antivirus and firewall settings to allow Sage 100 to function without interference.
Conclusion
The "Printer Not Activated Error Code 41" in Sage 100 can be a significant obstacle, but with the right quick fixes, you can resolve the issue and get back to your regular business operations. Whether it’s updating drivers, repairing the PDF converter, or adjusting permissions, these solutions are designed to tackle the most common causes of this error.
By following the steps outlined in this guide, you can troubleshoot and resolve the issue quickly, ensuring that your printing capabilities in Sage 100 remain functional and efficient. If problems persist, don’t hesitate to reach out to Sage support for expert help.
Other interesting blogs
Chasing Waterfalls in Iceland
Iceland is spectacular in so many ways and Icelandic nature is quite unique with its vast landscape, volcanic activity, geothermal areas, glacier lagoons and sceneries, black sand beaches and spectRead moreSænautasel Turf House in the Highland of Iceland
In my search for turf houses around Iceland, I visited Sænautasel, which is a rebuilt turf house on Jökuldalsheiði heath in the highland of Iceland. It is, in my opinion, an extremely cute turf hoRead moreThe Dynamic Plant Lupine
People have been asking me where to find lupines in Iceland. If you like them you should be able to find them easily in Iceland in summer. They are in bloom and visible almost wherever you drive aroRead more

Download Iceland’s biggest travel marketplace to your phone to manage your entire trip in one place
Scan this QR code with your phone camera and press the link that appears to add Iceland’s biggest travel marketplace into your pocket. Enter your phone number or email address to receive an SMS or email with the download link.